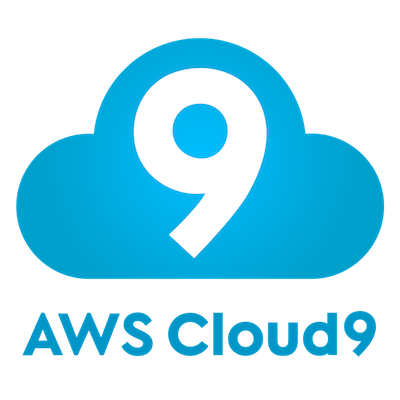
こんにちは、mabuiです。
プログラムを作成し、常時起動させたい場合、
ローカルだと電源をつけっぱなしにしないといけない等、何かと煩わしいため
リモートサーバーを立てたくなることは結構発生すると思います。
そういった場合に手軽にプログラムを実行できて、コストも安い
AWS Cloud9の登録、簡単な使用方法の紹介をしていきます。
AWS Cloud9とは?
クラウド上でコードの記述、実行ができるAWSサービス群の一つです。
サービスの種類としては統合開発環境 (IDE) という、開発をサポートするツールです。
手軽にEC2(仮想サーバー)を起動でき、その上に書いたコードを載せることができるため、
登録後すぐにプログラムを実行し続けることが可能になります。
仮想サーバーを立てて、プログラム起動時には通信を行うため、使用量に応じた課金が発生しますが、登録後1年間は無料使用分があり、簡単なプログラムの実行では超過しないはずです。
登録方法
AWS Cloud9(コードの記述、実行、デバッグのためのクラウド IDE) | AWS
こちらのリンクにあるボタンから登録画面に遷移しましょう。
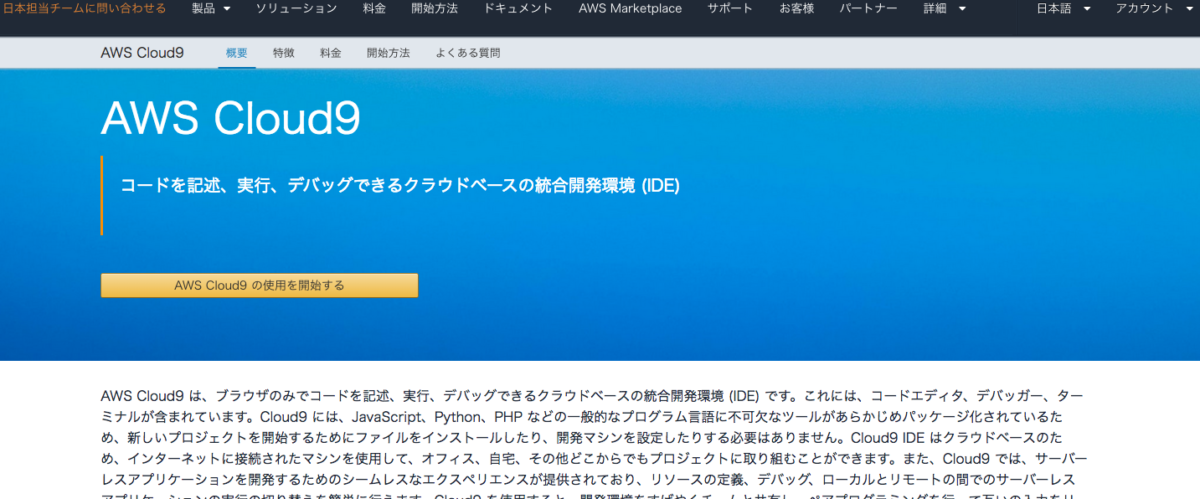
awsアカウントを持っている方はサインインを、持っていない方は
新しいAWSアカウントの作成をクリックして作成しましょう。
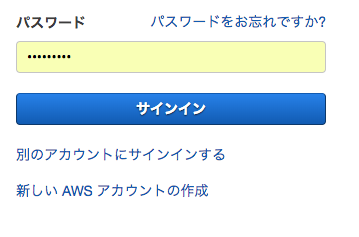
AWS Cloud9のコンソール画面が表示されるので、
Create environment から環境を作成しましょう。
![]()
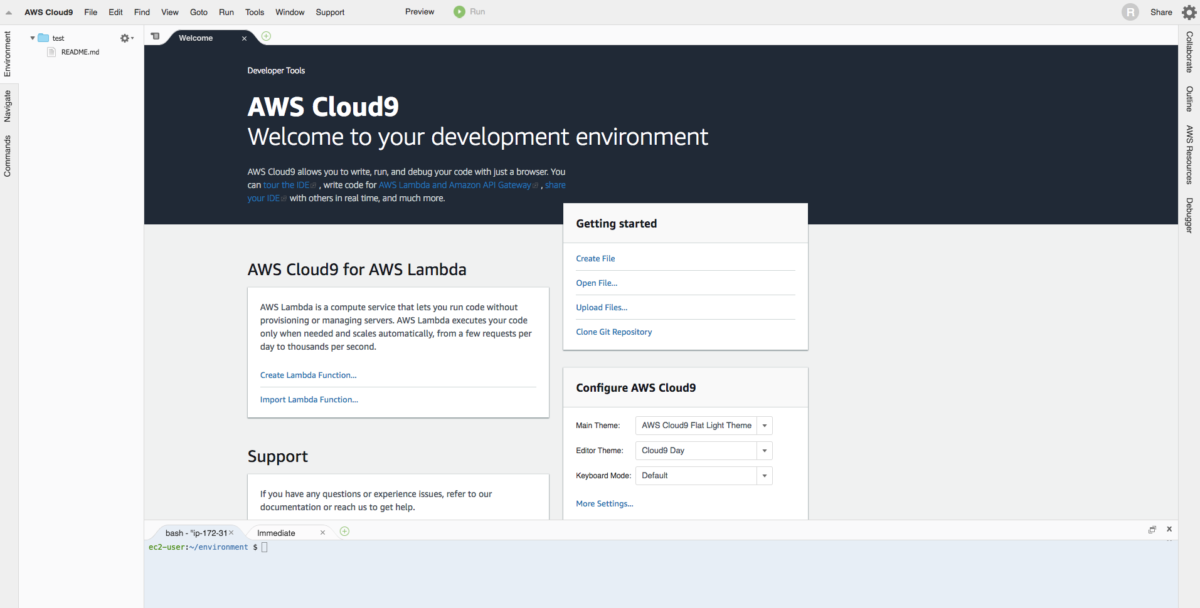
Nameの欄には何でもいいので分かりやすい名前を入れましょう。
Descriptionの欄はオプションになっているので必要なければ記載不要です。
入力したらNext stepをクリック。
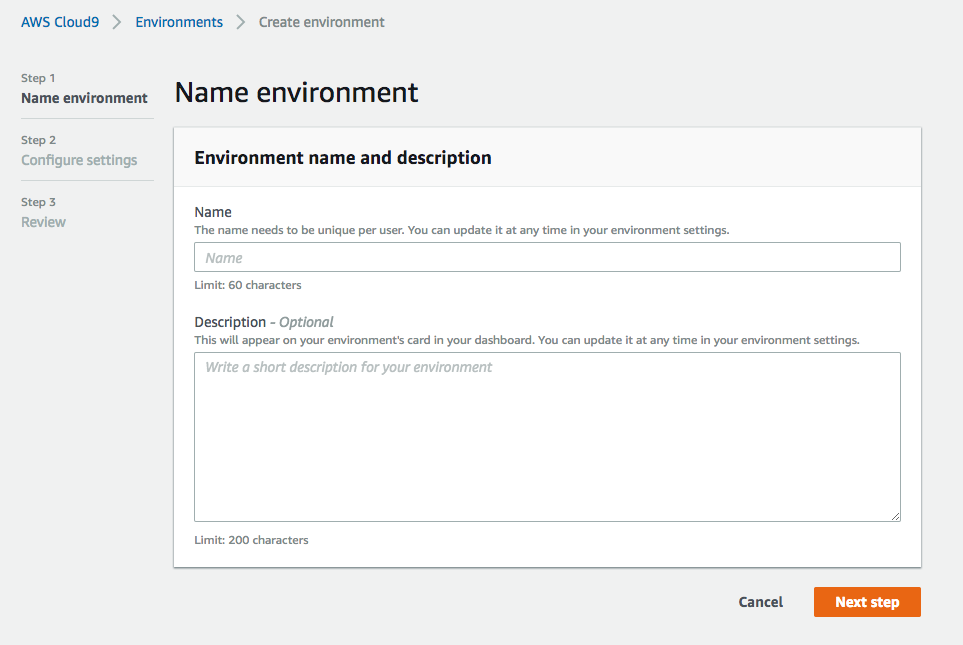
そのままの設定で大丈夫です。
Instance typeは最安のt2.microに設定されています。
Cost-saving settingでデフォルトは放置して30分後に自動でサーバーがシャットダウンするようになっています。
プログラムを常時起動させたい方はNeverを選択してもOKです。後で設定変更できます。
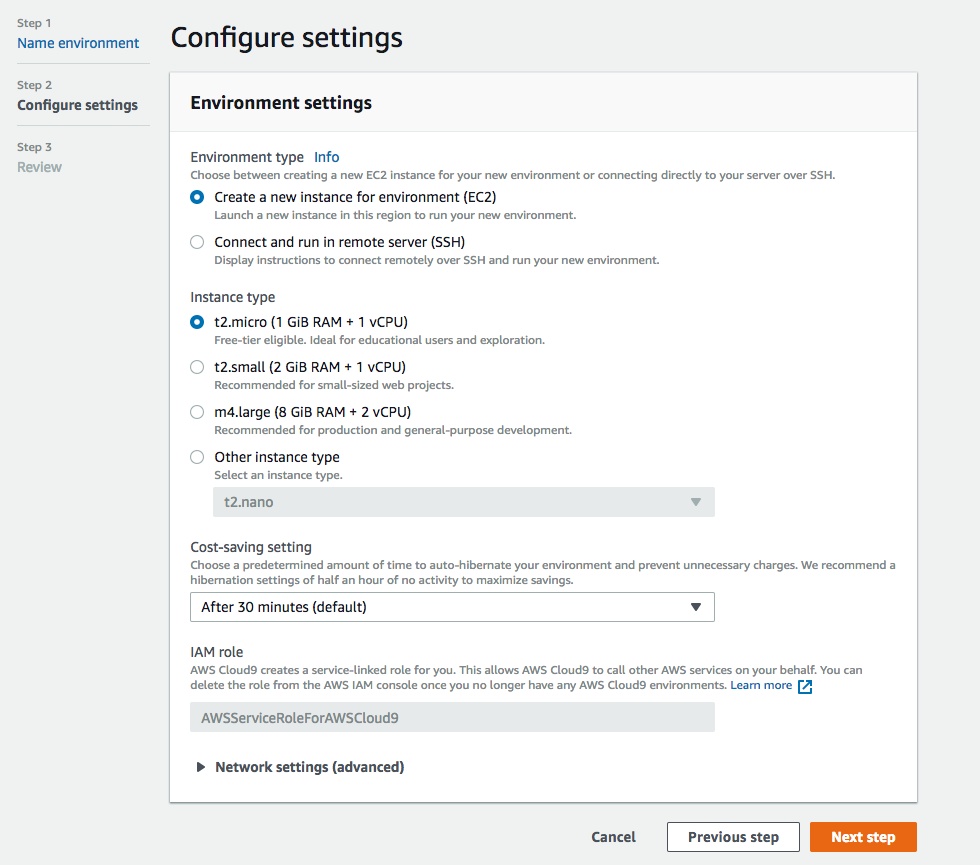
確認画面が表示されるので、確認したらCreate environmentをクリックします。
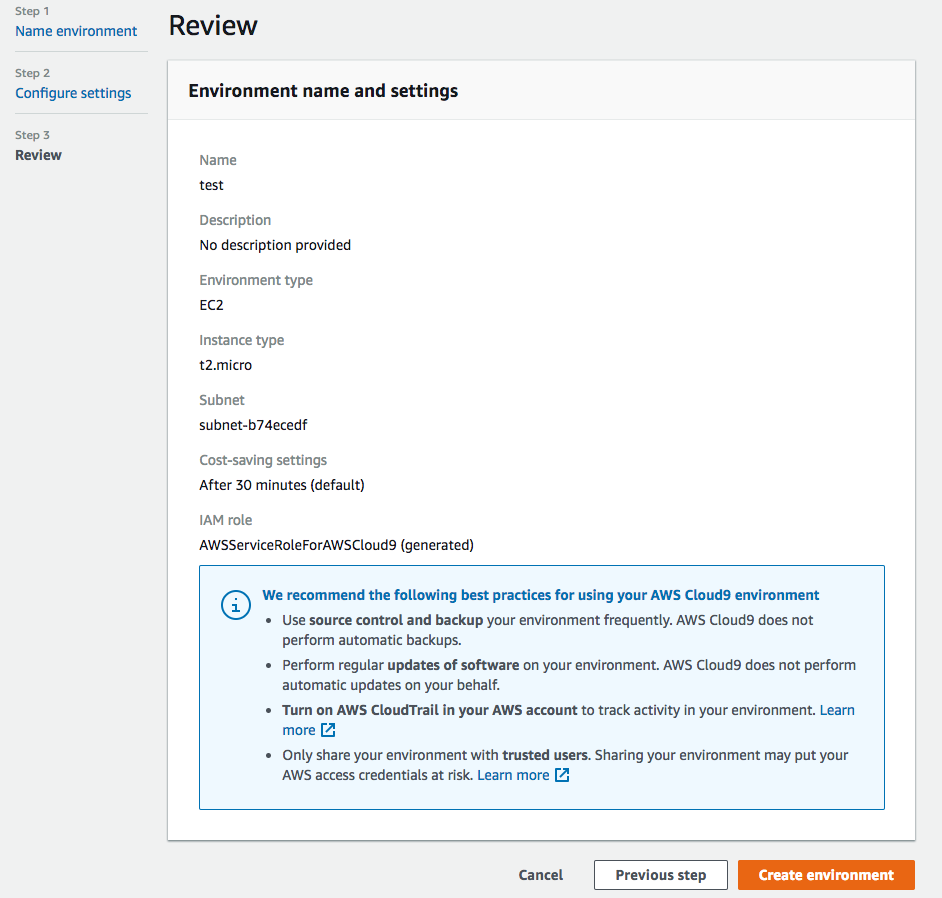
ここまでの操作で環境が用意されます。
環境が作成されるまで少し待ちましょう。
テストプログラム実行
環境が作成されたら、こういった開発画面が表示されます。

Welcomeタブの右に+ボタンがあるので、クリック → New File を選択
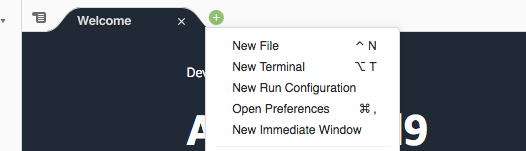
試しに新規ファイルにシェルプログラムを書いてみましょう。
|
1 2 |
echo "Hello World!" |
上記プログラムを書いた後、macを使用の方はcommand + s で hello.shと名前をつけて
ファイルを保存しましょう。
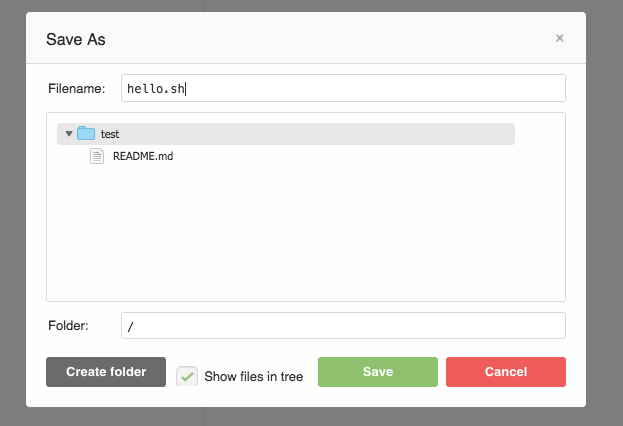
画面下にあるのがターミナルです。
こちらで作成したプログラムを実行しましょう。
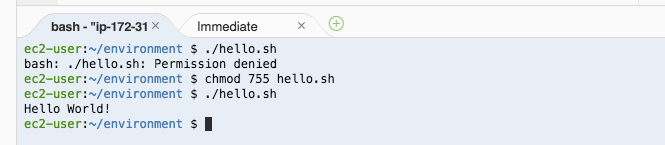
そのまま実行すると実行権限エラーになるため、
|
1 2 |
chmod 755 hello.sh |
コマンドで実行権限を与えてから実行しましょう。
Hello World! の文字列が出力されたら実行成功です!



